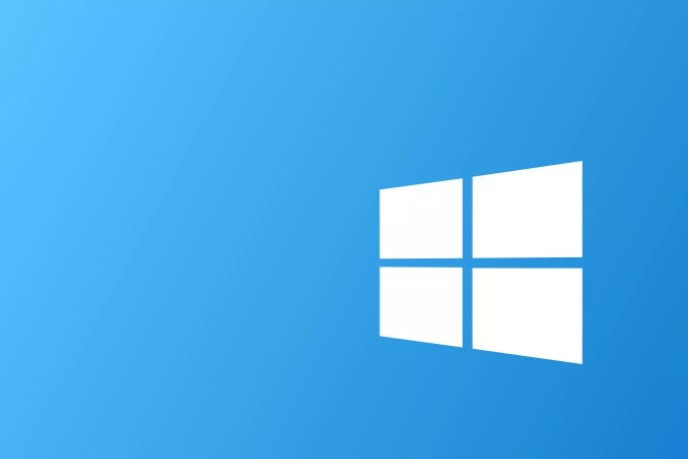Di Windows terdapat yang namanya istilah aplikasi startup. Maksudnya adalah, jenis aplikasi yang berjalan ketika komputer baru dinyalakan dan baru masuk ke Windows.
Aplikasi startup ini banyak sekali jenisnya. Tapi kebanyakan masih ada hubungannya dengan sistem. Contohnya seperti Antivirus, driver, program utilitas dan beragam lainnya.
Jika Anda membutuhkan fungsi dari aplikasinya, maka fitur startup tidak apa-apa kalau dibiarkan aktif. Tapi jika Anda tidak membutuhkan fungsi dari aplikasinya, lebih baik fitur startupnya dimatikan saja. Berikut akan saya jelaskan kenapa.
Alasan Mematikan Fitur Startup di Windows
Meskipun sekilas bermanfaat, harus Anda tahu bahwa fitur startup ini akan memakan resource memory. Intinya, semakin banyak startup berjalan, maka memori yang dipakai komputer akan semakin banyak.
Jika Anda tidak ingin komputer atau laptop menjadi lemot, maka direkomendasikan untuk mematikan startup di aplikasi-aplikasi yang sekiranya tidak diperlukan.
Kemudian selain untuk menjaga komputer agar tidak lemot, melansir dari Uplotify.id mengatur startup juga bisa dipakai untuk mempercepat booting Windows.
Alasannya dengan sedikit aplikasi yang berjalan saat startup, membuat beban loading awal Windows menjadi berkurang.
Cara Mengatur Startup di Windows
Pengaturan startup di Windows kurang lebih mirip satu-sama lain langkah-langkah untuk mengaturnya. Berikut ini akan dijelaskan untuk Windows 7, Windows 8 dan Windows 10. Silahkan Anda ikuti langkah-langkahnya:
Windows 10
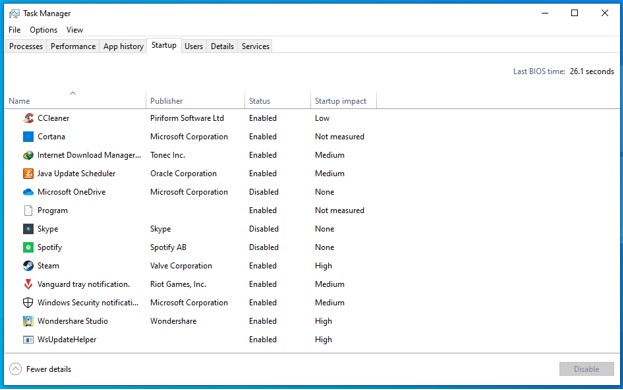
Pertama untuk Windows 10. Pengaturan startup di Windows 10 letaknya berbeda dari versi-versi Windows lama (kecuali Windows 8).
Sehingga tidak heran juga kalau banyak orang yang bingung cara untuk mengaturnya. Berikut cara setting startup di Windows 10:
- Pertama silahkan buka dulu Task Manager, dengan cara menekan tombol Ctrl + ALT + Delete di keyboard > Klik Task Manager
- Setelah Task Manager terbuka, selanjutnya buka tab Startup
- Maka Anda akan melihat program-program startup di Windows 10, silahkan pilih salah Saturday
- Jika sudah memilih salah satu, silahkan konfirmasi dengan cara menekan tombol Disable
Saat Anda menekan tombol Disable, secara otomatis fungsi startup dari aplikasi tersebut akan mati. Tapi belum selesai, silahkan klik tab Service.
Selain startup, di sana ada juga service Windows yang bisa Anda matikan. Pilih service yang tidak Anda butuhkan, kemudian konfirmasi matikan dengan cara klik tombol Disable.
Windows 8
Untuk Windows 8 desainnya sama seperti Windows 10. Kurang lebih langkah-langkahnya tidak jauh beda. Berikut cara untuk mengaturnya:
- Pertama kamu buka Task Manager. Kamu bisa tekan tombol Ctrl + Shift + ESC
- Selanjutnya klik opsi More Details, dan kamu buka tab Startup
- Kalau sudah, cari aplikasi yang diinginkan untuk dimatikan
- Klik kanan aplikasi tersebut, kemudian pilih opsi Disable
- Kalau sudah, maka aplikasi tersebut tidak akan berjalan lagi di startup
Windows 7
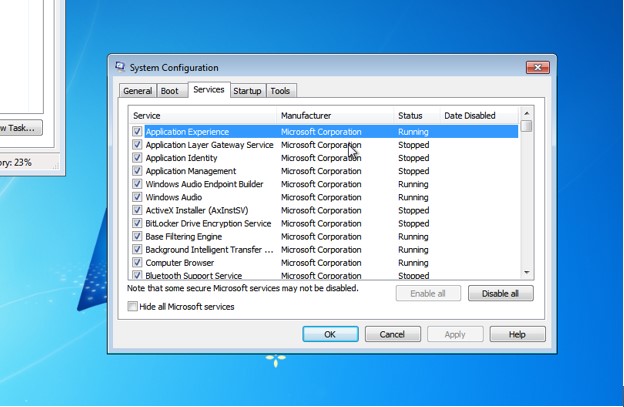
Untuk Windows 7 caranya tidak melalui Task Manager. Melainkan melalui menu Systen Configuration. Berikut ini adalah langkah-langkahnya:
- Pertama kamu klik tombol Windows + R di keyboard
- Kemudian ketik MSCONFIG lalu tekan OK
- Maka jendela System Configuration akan muncul. Cari aplikasi yang kamu mau
- Pilih Disable untuk menonaktifkan aplikasi
Selesai. Sekarang aplikasi tersebut tidak akan berjalan di startup.
Manfaat Mematikan Program Startup Windows
Tadi sudah dibahas sekilas alasan mematikan startup di Windows. Berikut akan dirangkum manfaat-manfaatnya.
- Booting lebih cepat
Pertama proses booting akan jadi lebih cepat, dikarenakan loading awal yang tidak perlu memuat banyak aplikasi dalam satu waktu. Bedanya bisa signifikan.
- Windows lebih responsif
Saat program startup dimatikan, maka program tersebut tidak akan berjalan di sistem (kecuali kita membukanya secara manual). Hal ini akan membuat sitem jadi lebih responsif.
- Mengurangi File Sampah
Ketika suatu aplikasi berjalan, secara otomatis Windows akan membuat dan menyimpan file temporary dari aplikasi tersebut. Dengan berkurangnya aplikasi startup, tentu file sampah juga akan berkurang.
Penutup
Itulah cara untuk mengatur startup di Windows. Sedikit tambahan, cari startup yang memang jarang dipakai, dan tidak ada hubungannya langsung dengan sistem. Hindari driver, Antivirus dan lain-lain sejenisnya. Agar sistem bisa tetap stabil.